A Brief Introduction to Kubernetes, OpenShift, Red Hat Marketplace and Joget DX. TLDR: Cloud native technologies like containers and Kubernetes are the future of enterprise IT, and Red Hat Marketplace has been launched to provide a simpler way to try, buy and manage certified enterprise software for cloud native environments.
This page describes how to troubleshoot issues that you might encounter while developing Androidgames with the Play Games SDK.
Konstantin Boyko-Romanovsky is the founder of Destiny.Games, a video game company, and of The Abyss project, a new kind of game industry ecosystem where both developers and gamers can earn money. He has more than 17 years of experience in the game industry. Konstantin is a blockchain investor, cryptocurrency expert, and technology entrepreneur. You should now be able to play this game. Blank/black screen, game suddenly stops working, game too big for screen. Solution 1 - Adjust screen resolution settings 1. Right click on the game icon, choose properties. Then go to the compatibility tab and scroll down, check the box of Run in 640 x 480 screen resolution. If you’ve noticed that some of your games on Windows 10 have been particularly unresponsive in the last week, you aren’t alone. Microsoft confirmed that a recent Windows 10 update, patch.
Unable to sign in
If you are unable to sign players into your game, first make sure that you have followed theinstructions to create your client IDs andconfigure the games services. If you still encounter sign-inerrors, check the following items to make sure that your game is set up correctly.
Check your metadata tags
Your AndroidManifest.xml must contain a games metadata tag. To verify thatyour metadata tags are correctly set up:
Open your
AndroidManifest.xmland verify that it contains ameta-datatag as shown below:Locate the definition of your
@string/app_idresource. It is usually defined in an XML filelocated in theres/xmldirectory, for exampleres/xml/strings.xmlorres/xml/ids.xml.Verify that the value of the
@string/app_idresource matches your application's numeric ID.The value of this resource should only contain digits. For example:
1233456789012.apps.googleusercontent.com) as your app ID.This will result in errors.Check your package name

Your game's package name must match the package name on your client ID. To verify the package name:
- Open your
AndroidManifest.xmland verify that your game's package name is correct. The packagename is the value of thepackageattribute in themanifesttag. - Verify the package name you supplied when creating your client ID. To verify the package name inthe Google Play Console, go to the Google Play Console and click on the entry corresponding to your game.Go to the Linked Apps tab and examine the list of client IDs. There should be an Android linkedapp in this list whose package name matches the package name in your
AndroidManifest.xml. - If there is a mismatch, create a new client ID with the correct package name and try to sign inagain.
Check the certificate fingerprint
The certificate with which you are signing your game should match the certificate fingerprintassociated to your client ID. To verify this, first check your certificate's SHA1 fingerprint:
Find your certificate file and obtain its SHA1 fingerprint. To obtain theSHA1 fingerprint, run this command:
Take note of the sequence of hexadecimal digits labeled
SHA1:in theoutput. That is your certificate's fingerprint.
your-key-name withandroiddebugkey in the command above. If using a release certificate, usethe name you chose for your key when creating the certificate.Next, check that your build tool is using this certificate:
- Generate your game's APK from your build tool and sign it with the desiredcertificate. Copy the generated APK to a temporary directory.
In the temporary directory, run the following command to unzip your APK.
Generate a private key using an RSA certificate file:
Alternatively, you can generate the private key using a DSA certificate file:
Note the sequence of hexadecimal digits on the line labeled
SHA1:.This sequence of digits should match your certificate fingerprint from theprevious step. If there is a mismatch, your build tool or system is notconfigured to sign your application with your certificate. In this case,consult your build environment's documentation to determine how to configureit correctly and try to sign in again.
Next, check if the certificate fingerprint matches the fingerprint configuredin your client ID. To do this:
- Open the Google Play Console and navigate to your game.
- On the Game Details page, scroll to the bottom and click the link to thelinked Google Cloud Platform project.
- In the Google Cloud Platform, select your project.
- In the sidebar on the left, select APIs & auth. Make sure that theGoogle Play games services API status is ON in the displayed list of APIs.
- In the sidebar on the left, select Registered apps.
- Expand the OAuth 2.0 Client ID section and note the certificatefingerprint (SHA1).
If this fingerprint does not match your certificate's fingerprint from theprevious steps, you must create a new client ID with the correct certificatefingerprint. You must create the new client ID in the Google Play Console, not inthe Google Cloud Platform.
Note: If you are debugging your game using your debug certificate but haveconfigured games services using your release certificate, you should add asecond linked app using the same package name and your debug certificate'sSHA1 fingerprint. This will allow you to sign in to the application whetherit's signed with the debug or release certificates.Check that test accounts are enabled
Before a game is published, the account that created the game in the Google Play Console must also beenabled as a tester. To check that this is correctly configured:
- Open the Google Play Console and navigate to your game.
- Open the Testing tab.
- Check that the account you are trying to sign in with is in the list of testers.
If the account you are trying to sign in with is not listed, add it to the list, wait a few minutesand try to sign in again.
Warning: The account that created the game in the Google Play Console does not automatically become atester. If you wish to sign in to the game with that account, you must add it as a tester explicitly.Lack Of Updatesgloud Games To Play
Proguard issues
If you are using Proguard and are seeing errors on the obfuscated APK, check the target API levelon your AndroidManifest.xml. Make sure to set it to 17 or above.
Other causes of setup issues
Check for other common causes of errors:
- If your game is published, check that the game settings are also published (it is possible topublish the application without publishing the games settings). To do this, go to theGoogle Play Console and navigate to your app, and check that the box next to the game's name indicatesthat it's published. If indicates that it is in another state, such as 'Ready to Publish' or'Ready to Test', click the box and select Publish Game.
- If you can't publish your game, check that exactly one of the client IDs has the This app ispreferred for new installations option enabled.
Anonymous listeners
Do not use anonymous listeners. Anonymous listeners are implementations of a listener interfacethat are defined inline, as illustrated below.
Anonymous listeners are unreliable because the Play Games SDK maintains them as weak references,which means that they might be reclaimed by the garbage collector before they areinvoked. Instead, you should implement the listener using a persistent objectsuch as the Activity.
Click on one or more of the links below that matches the issue you are experiencing. If you are having issues with installing an MS-DOS game in Windows, see: How to get old MS-DOS games to run in Windows.

Unable to install the game
- Verify the diskettes or CD are readable by reading the files from the drive. For example, MicrosoftWindows users can explore the drive in Windows Explorer. If the CD attempts to AutoPlay, you may need to right-click the drive and click Explore to browse the drive. If you are having problems with reading a CD, see: Why do I receive an error when a CD is put in a computer?
- If the CD reads fine with no errors, verify your computer meets the minimum requirements of the game. If your computer does not have enough disk drive space or does not meet the requirements, the game may not install.
- Make sure the game you are installing is compatible with the version of operating system you have on your computer. For example, many older games developed for MS-DOS or Windows 95 may not work or are incompatible with the later versions of Windows.
- If you're using the AutoPlay menu to install the game, try to execute the setup.exe or install.exe from the disc instead of the AutoPlay setup menu.
- If you're getting stopped at the CD key or product key verification, verify you are entering your correct number. If you lost your number or key or it does not work, you need to contact the developer of the game. Computer Hope does not provide any users with an alternate number or key.
- Other programs running in the background can cause issues with the program install. Make sure to close all background programs and TSRs. If you still continue to run into issues, try installing the program from Safe Mode.
Error during install
- Verify your computer meets the requirements of the game. For example, if your computer runs out of disk space during the installation, this would cause an error during the installation.
- Verify the CD is clean and contains no significant scratches. Information about how to clean a CD and a CD-ROM is on our cleaning page.
- Other programs running in the background can cause issues with the program install. Make sure to close all background programs and TSRs. If you still continue to run into issues, try installing the program from Safe Mode.
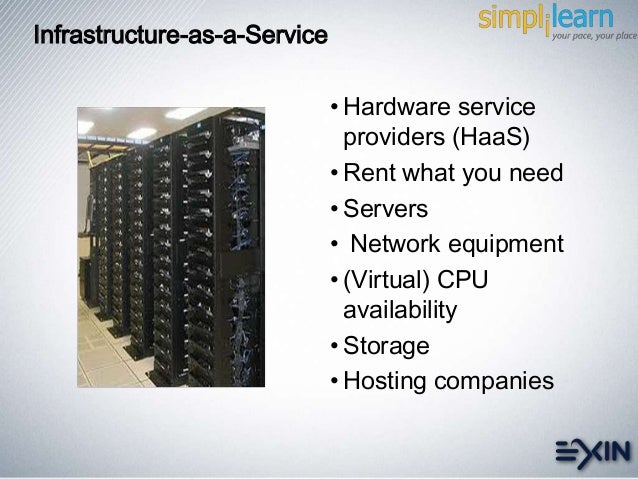
Game does not load or has an error when it attempts to load
- If the game is a CD game, make sure the correct CD is in the computer when trying to play the game. In some cases, it may be necessary to have the first or last CD in the computer when starting the game.
- Verify the game documentation makes no mention of the error you are experiencing. Many times the error and explanation to how to resolve the error are documented.
- Verify no patches or updates are available from the developer of the game. See the game developer page for a listing of links to game company pages. Many game developers list the available patches and updates. If you are not sure who the developer of the game is, use a popular search engine and search for drivers for your game. In most cases, games start with version 1.0.
- If the game utilizes Microsoft DirectX, you may have an issue with DirectX that happened during the installation of another game or program. Make sure you have the latest version of DirectX installed on the computer. Additional information about DirectX is available on our DirectX page.
- Some games may require other programs such as OpenGL or QuickTime to be installed to play them. If you did not install all the programs during the installation, try running the install again.
- Make sure to close other programs before you run the game.
- Make sure the computer has rebooted at least once after the game is installed. In some cases, the game may install files that cannot initialize until the computer has rebooted.
- If the computer is overclocked, try to reduce the speed back to the computer's correct settings to ensure that the overclocked settings are not causing the problem.
- If the above recommendations do not resolve your issues, install the game again.
Game crashes while being played
- Verify no patches or updates are available from the developer of the game. See the game developer page for a listing of links to game company pages. Many times the game developer list the available drivers. If you are not sure who the developer of the game is, use a popular search engine and search for drivers for your game. In most cases, games start with version 1.0.
- Other programs running in the background can cause issues with the program install. Make sure to close all background programs and TSRs. If you still continue to run into issues, try installing the program from Safe Mode.
- Make sure you have the latest updates for your video and sound card. A listing of video drivers is on our video card drivers page. A listing of sound drivers is on our sound card drivers page.
- If the above recommendations do not resolve your issues, install the game again.
Problems with video
- Verify you have the latest video drivers for your video card. A listing of video drivers is on our video card drivers page.
- If the game utilizes Microsoft DirectX, you may have an issue with DirectX that happened during the installation of another game or program. Make sure you have the latest version of DirectX installed on the computer. Additional information about DirectX is on our DirectX page.
Problems with sound
- Verify you have the latest sound drivers for your sound card. A listing of sound drivers is on our sound card drivers page.
- See the following link if the sound works elsewhere but not in the game.
Problems connecting to an online game server
- Verify no patches or updates are available from the developer of the game. Many times to connect to the game, you must be running the same version as the server. See the game developer page for a listing of links to game company pages. Many times the game developer list the available drivers. If you are not sure who the developer of the game is, use a popular search engine and search for drivers for your game. In most cases, games start with version 1.0.
- Some games require additional software before they can connect to online servers. For example, many games require GameSpy. Make sure all necessary software is installed before running the game.
- Wait an hour or so and try to connect to the server again. Many times a server may crash because of a problem, or go down for an update. Of course, when this occurs it is more than likely you cannot view the servers.
In-game help, hints, walkthroughs, and help
Try searching our web page for further help, hints, walkthroughs, and advice on the game. Unfortunately, because we are not a web page dedicated to computer gaming, we do not have a very extensive database of computer game information. If you do not find what you are looking for, we recommend you try the third-party game pages or try searching using your favorite search engine.
Other game issues

If you are still running into errors, or unable to resolve your problem, search our web page, check our online help section, and check our Q&A section for further help. If, after checking these locations you are still unable to resolve your problem, feel free to contact our support team.
Additional information
Lack Of Updatesgloud Games Multiplayer
- See our game definition for further information and related links.

